If the damage is recoverable, even if with losses, this tool may
do it for you. And it's free, is already on your Microsoft® Windows
copy.
Microsoft® Hidden Secret
Almost nobody knows, but Microsoft® Windows includes a
non-documented, free-tool to recover Microsoft® Outlook email (and
calendar / tasks / contacts) storage files: the Inbox Repair Tool. To use it to recover a
damaged email file, you have to follow these steps it on your
system:
- Find the free Inbox Repair Tool on your system;
- Locate the damaged Microsoft® Outlook file on your disk;
- Use the Inbox Repair Tool to recover it;
NOTE: the screen-capture pictures on this tip were taken
from Microsoft® Windows 2000. Microsoft® Windows XP is slightly different, but you should be able to do it without trouble.
STEP 1: Find the free Inbox Repair Tool on your system
1) Use the file search tool on Microsoft® Windows Start Menu:
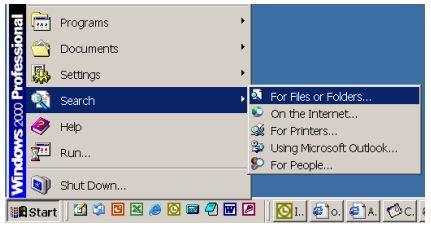
2) Search for a file called scanpst.exe:
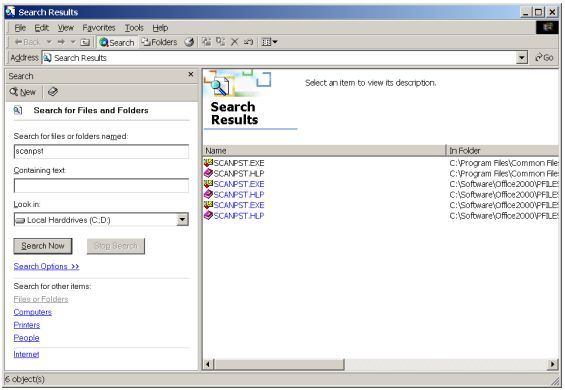
3) Launch the recovery tool by clicking on its name on the
search results list:
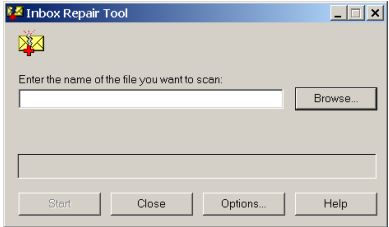
STEP 2: Locate the damaged Microsoft® Outlook file on your disk;
Microsoft® Outlook storage files have a file extension of .PST. But
it doesn't show the
file location, only it's contents. To find where the file is stored,
do this:
1) Place the mouse over the Personal Folder heading on the
Folder List. Use the right mouse button to get the context
menu. Select Properties.
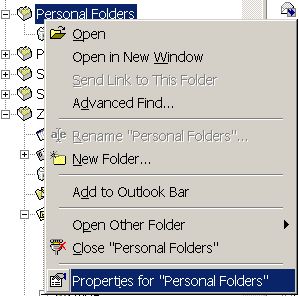
2) On the Properties dialog, press the Advanced button:
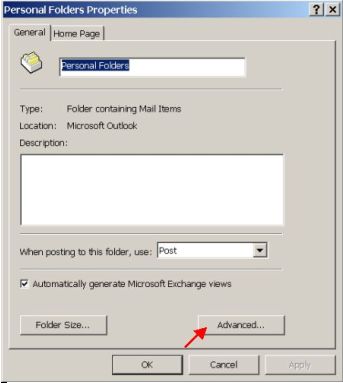
3) The name and location of the Outlook Archive file
can be found on the Path field:
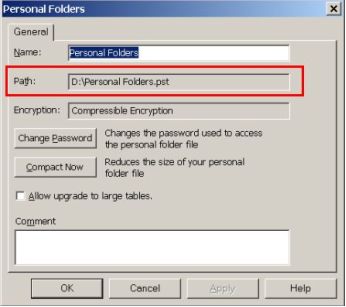
4) The archive file will be be found on the indicated
location:
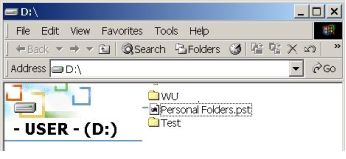
Note that the file appear on Windows as NOT being related to
any application (no application Icon) and you can't open it by
double clicking with the mouse.
WARNING: If the file is really damaged, Outlook may not
allow you to do the steps above. In this case, just use the
Windows File Search tool shown on STEP 1 to locate all email
storage files and recover one by one: Search for files called *.pst
STEP 3: Use the Inbox Repair Tool to recover
it
1) Use the Browse button to select the storage file
you've just located:
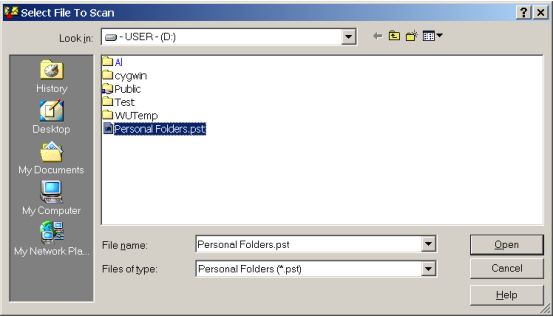
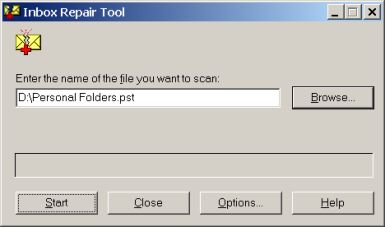
2) Press Start and wait for the recovery process to end:
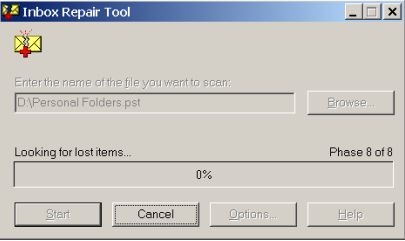
3) The recovery process results will be shown, at the
end, in a pop-up window:
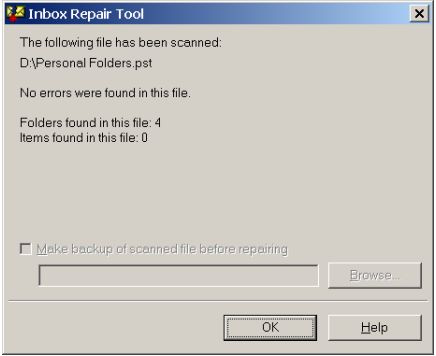
It says I have losses. What do I do?
Not much. Accept them if you want to recover the remainder of
the file. Usually, when recovering a damaged file, the contents
of the damaged area will be lost, be it email messages, contacts, task
or calendar items.
The best (and probably only) way to protect
against this is to regularly backup your Outlook storage files.
If you want to know more about it, check this tutorial on How
to Backup Outlook files.
Can I know more about this subject ?
Check our FREE PC Tips and Tutorials.
They will be
regularly published. Better still,
subscribe our
Email Newsletter. You will be informed when contents updates are
made and automatically granted participation on any future
promotion.
|

