HELP Index
FAQ - Frequently Asked Questions
Help - The button doesn't work but there are no warnings If
you can open the Microsoft Excel file (both the DEMO and/or the commercial version) and
get no warnings but the button just won't work, you have Macro support
disabled. Please
refer (click here) to our article on Macro security issues for information on
how to configure Microsoft Office Macro security settings.
Why do I get a Macro security warning when opening
the Plan Generator / GANTT Chart maker ? There are no security risks associated with this Macro! However,
a generic warning message will be displayed on most systems, when
opening any macro.
Macros may also be disabled. For
a general overview of Macro security issues, read this article.
How do I get Support ?
Use the Support Contact Us page on this
website. No registration is necessary. Clearly describe your
problem and contact details. We will get in touch with you ASAP.
Also, the generic Contact Us page is present at the top of
EVERY page on this website . Click here to
jump to it.
There is Help on the macro file itself. Check the
"Help", "How Dependencies Work" and "Macro
Configuration" sheets on the Macro file.
How do I INSTALL this Macro ?
This is an Excel file and requires no
software installation. Just open it in Excel and run it
by clicking on the Run button. This macro with
supplied ready to run with sample data. Clicking on the Run
button should activate it with the default options and sample data. If
nothing happens when you click on the Run button,
please check your macro settings (For
a general overview of Macro security issues, read this article).
What Excel versions are supported ?
This macro is compatible and have been tested on ALL Excel
versions from Excel 97 to Excel 2010 (not yet commercially
available). It will automatically detect the latest versions (Excel
2007 and Excel 2010, when available) and use some extra features
like allowing more than 256 columns to be used (previous versions of
Excel can only have 256 columns on a single sheet).
HOW-TO Information
How to use it?
This macro with
supplied ready to run with sample data. Clicking on the Run
button should activate it with the default options and sample data.
Relating the output with the sample data should be straightforward.
Just replace the supplied sample data with your own data and run it
again.
To create a new Planning Calendar / GANTT Chart,
follow this steps on the INPUT Excel sheet:
1) Erase the sample data supplied with the file
- Click the Reset button to delete ALL tasks on the task list.
You need to confirm TWICE the action. All existing Tasks
will be PERMANENTLY ERASED.
2) Fill in the general (header) input fields (PIC. 1):
- Name: The name of the calendar (cell C5), that will be used to name the
Microsoft
Excel sheet on the calendar file;
- Starting Date & Closing Date: The start and end date for the
calendar (cells C7 and C9);
- Plan Type: The output types on cell F5 - (Daily, Weekly, Monthly or Yearly. Can also
be set to ALL);
- Leave the other fields on their default values (more on them
below under DEFINITIONS)
- Split every (months): cell C11
- Split By: cell C13
- Include Levels: cell F7 - The level of detail to include (only level up to the number
indicated here are used - tasks with levels above this will be
discarded);
- Task Bar Aggregation: cell F11 - Check details
under Task Bar
Aggregation
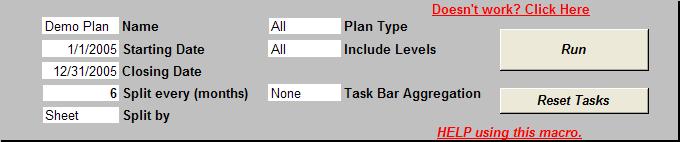
PIC. 1 - Header Input Fields
3) Fill the task details on the Tasks table (PIC. 2):
- Level: Level of the task. Level 0 means a task group so
no % is used and has a bold label. Labels are indented to their
level;
- Color: Color to use for the task bar. Just change the
cell background color using the Microsoft Excel taskbar button for that;
- Deadline: If it has a letter, it will be used on the last day of the task. You can personalize the background color on the
Config sheet. You can also define (On by default) that for Monthly and Weekly calendars the start and end date are used instead (Deadlines will be in (), like (19) for day 19).
- StartDate: Date when the task bar should start. If
before the Plan start date, the bar will start on the first day
on the plan;
- EndDate: Date when the task bar should end. If after
the last day on the Plan, the bar will end on the Plan last date;
- Name: Task name or label.
- Do not enter anything on the Dependencies and
Optional Fields - more on them below under Dependencies
Management
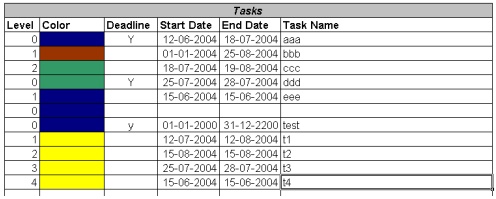
PIC. 2 - Tasks details table
4) Press the Run button on the header to generate
the calendar.
5) If not satisfied, close (dump it) the Calendar workbook generated
by the macro, change the details you want and generate a new
calendar with the corrected details!
6) When satisfied, save the calendar to the disk. You can now
make manual changes, multiple copies and work with it as any
other regular Microsoft Excel file!
Can I stop the macro while it's running?
Yes. Press the ESC key and it will stop with a warning
message that it was interrupted before finishing generating the
calendar.
Can I make all calendars at once?
Yes, of course. Just select "All" on the Plan Type box.
More information about the options
available below under DEFINITIONS.
What about the Optional Fields?
There are 10 optional fields that can be used or not (toggle the Include / Exclude field on top of its
label - row 34). Their labels can also be changed (row 35):
- % Done: % field for the % of task done. Usually 0%
at start. Included by default.
- Resource: For the task resource, usually the person
name or code. Included by default.
- Category: Task category, in case tasks can be
categorized. Included by default.
- Extra Field 1 to 7: General purpose extra optional
fields. Excluded by default.
It is possible to change both 10 labels by entering
new labels into cells from L35 to U35. These columns are optional
because they can be disabled by changing cells L34 to U34.If
they are set to "Exclude" then the column will not be used on the
plan. By default, optional fields are grouped and can be opened /
closed on the output file. This setting can be changed on the CONFIG
sheet (cell H22).
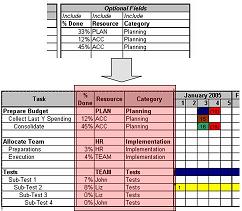
PIC. 3 - Optional Fields
What are the customization options of the CONFIG sheet?
The CONFIG sheet allows for several customizations of the Calendar
Plans / GANTT Charts generated by the macro:
How to Import OUTLOOK Calendar and Tasks
To import Outlook Calendar or Tasks, all you need to do is to run
the macro on the PC where the Outlook you want to sync is installed,
and with the same account. For most cases, all you need to do is
select the source and press the "Import Outlook" button.
On the INPUT sheet:
- Import from this Outlook Folder: (G25) Select the source for import:
Calendar (default) or Tasks
- Task Color: (C23) Color to use for the task bar. All Outlook imported
events will have this color after import. You can manually change
it.
- Task level: (C25) Level to use for ALL Outlook imported events. You can
manually change it after import.
- Deadline marker: (C27) Letter to use for ALL Outlook imported events.
You can manually change it after import.
There are also some ADVANCED SETTINGS on the Config sheet:
- Import Completed Tasks: (C47) For Tasks only, define if tasks already
completed should be imported. Default is Yes.
- Import Tasks without Start / Due dates: (C49) For Tasks only, define if
tasks without a defined Start or End date should be imported.
Default is Yes.
- Import Contact info (Protected by Outlook, user will need to
grant permission): (C51) Define if the Contact info of the Calendar events
or tasks should be imported. This will trigger an Outlook protection
and will require the user to manually accept it. Default is No.
- Category: (C53) Category to use for Outlook Imported Events. If left Blank, the default categories will be used.
- Import Outlook Appointment Hours into Event Labels:
(C55) Allows the specification if the imported calendar appointment hours
(start only, start and end or none) to be added to the event label.
- Sub/Shared Folder name - (C57) If empty, Task / Calendar events will be imported from the default calendar. If a sub-calendar (sub-Task list) folder name
is entered (must be exact) the indicated folder will be used instead.
Allows data import from alternative Calendars / Tasks
lists. For Calendars (only), it can also be used to enter the name of a shared calendars (usually the exact name of the person sharing it).
Holiday Management (Holidays Sheet) - How to use
the Holidays manager
On the Holidays sheet, you may manually enter all Holidays and other non-working days
- or enter the Year and automatically add the Holidays to the list (for the USA, the only country currently supported)
. Holidays are also used for the new worksheet functions supplied by
the macro (check the Holidays sheet for details).
Task Bar Aggregation - Create Multiple-Period Taskbars on a single row
By default, the macro will create one task bar for each row (task) on the task list. However, sometimes a single task bar with multiple periods would be better.
Example: Employee holidays: If one employee has 5 holiday blocks in a year, it's best to show them as a single row with 5 periods (task bars) than 5 rows.
Each task / block always has to be entered separately on the Tasks list. It is however possible to aggregate them into single row / multiple period bars.
Aggregation is defined on the "Task Bar Aggregation" (Cell F11) on the Input Sheet, which can be set to:
- None - Default option. No aggregation is done, each task entered into the task list will have a separated row and taskbar on the calendar/GANTT chart.
- Consecutive - If consecutive tasks share the same Task Name (column G) on the task list, they will be merged into a single row with multiple bars.
- Global - All tasks (consecutive or not) sharing the same Task Name (column G) on the task list will be merged into a single row with multiple bars.
By Default, task bar aggregation if set to None (Disabled). Each task on the calendar will use a separated row.
DEPENDENCIES MANAGEMENT
- How Dependencies Work
There is Help on the macro file itself.
Check the
"Help", "How Dependencies Work" and "Macro
Configuration" sheets on the Macro file.
Dependent Tasks are tasks whose Start and End Date depend on other ("master") task. If the master task changed, the dependent task adjusts itself.
The Dependencies Manager feature enables the creation and automatic management of Dependent Tasks.
It is still possible, as in earlier versions, to enter non-dependent talks by manually entering their Start and End date.
AUTOMATIC (Default) and MANUAL calculation modes
The Dependencies Manager can be set to calculate dependencies in 2 modes, as defined on Cell I25 on the “Input” sheet.
By default it is in Automatic mode, meaning that, whenever a task is changed, it will immediately adjust the Start and End date on all related tasks.
This is usually preferred, as the effect of a change can be immediately verified.
However, on long task lists with many interdependencies, it may become slow. If this is the case, the calculation mode may be turned into
Manual, and task
dependencies will only be calculated when the Calculate Dependencies button is used.
The Calculate Dependencies button works in both Automatic and
Manual modes, but should not be necessary on the Automatic mode as dependencies
update themselves every time a task changes.
Task Duration: Days or Working Days.
Task Duration, necessary to calculate its End Date, can be set to 2 options on cell I35 on the Input sheet:
- Days: Duration counted as consecutive days, regardless of if they are weekends or holidays;
- Working Days: only counts working days, discounting weekends and holidays, as defined on the Config sheet (weekdays) and Holidays sheet.
End Dates are calculated from the Start Date, adding the necessary number of consecutive or working days.
EXAMPLE: If the Start Date is a Thursday, weekends are defined as Saturday & Sunday (can be changed of the CONFIG sheet), no holidays are defined and Task Duration is 5 days, result will be:
- Days: Tuesday next week
- Working Days: Thursday next week (as the 2 weekend days are not counted)
Weekends can be defined on the Config sheet.
Holidays can be defined on the Holidays sheet.
How to Use the Dependencies Manager - Creating Dependencies
Dependencies are created by linking one task to another existing one. When the original task changes, so does the dependent one.
The Start Date of the Dependent Task will be the same as the End Date of the Original Task (Dependent tasks can only start when the original task they
are dependent upon are finished). To create a Dependent Task, just enter the Row Number of the original task into the cell in Column J on the row of the Dependent Task.
EXAMPLE: If the task on row 60 is dependent on the task on Row 38, enter 38 on the cell J60.
How to Use the Dependencies Manager - Entering Dates & Durations
Several combinations are possible to enter Task calendar details: Start Date, End Date & Duration
- Manual Start & End Dates - Just type the task Start and End dates on their respective cells. Duration is NOT calculated and left blank.
- Manual Start Date + Duration - Type the Start Date and Duration. The End Date is Calculated as Start Date + Duration.
- Duration + Dependency - Enter the task duration and a task dependency (original task row number).
- The Start Date will be obtained from the dependency - it will be the original task End Date.
- The End Date will be calculated as the Start Date + Duration
When End Dates are calculated, the result will be dependent on the Duration unit (Days or Working Days).
DEFINITIONS
There is Help on the macro file itself.
Check the
"Help", "How Dependencies Work" and "Macro
Configuration" sheets on the Macro file.
What are Daily Calendar Plans?
Daily Calendar Plans are calendar plans with a column for each
separated day in the calendar main interval. This gives maximum
detail but produces long calendars for large periods. Better for
smaller periods, when details are important.
What are Weekly Calendar Plans?
Weekly Calendar Plans are calendar plans with a column for each
separated week in the calendar main interval. This gives less detail
but produces compact calendars for larger periods. Better for larger
periods, when the "big picture" is important.
What are Monthly Calendar Plans?
Monthly Calendar Plans are calendar plans with a column for each
separated month in the calendar main interval. This gives less
detail but produces compact calendars for larger periods. Better for
really large periods, when the "big picture" is important.
What are Yearly Calendar Plans?
A completely new style of calendars. They present full years on
matrix of Months vs Days and therefore need no external legend for
the tasks. But it is a very convenient format for year long events
like meetings, holidays, vacations and long plans like software
roll-outs.
Automatic Calendar Split
Excel versions up to Excel 2007 had a built in limit of 256 columns. Since it uses a column for each day/week, and some columns are used for data and
formatting, you cannot have calendars longer than 253 days/weeks. Very long calendars can also be impossible to read once printed.
The Calendar macro will warn you if the calendar reach the limits and propose an automatic split of the calendar into
several plans. For your convenience, each calendar will have the task headings and splits are automatically made at the
last full month. No months will be split in the middle.
Excel 2007/2010: This macro will detect Excel 2007 / 2010
and allow the additional columns above 256 to be used. Full year daily calendars are allowed without splitting.
What is the "Split Every (months)" option?
Instead of having very long calendars, you can have them split
for you, automatically, every N months. You have to select a value
from the list supplied, other values will not work (cell C11).
What is the "Split by" option?
If your calendar plan is split, you can opt for each calendar
plan to be made on the same sheet (having them all together and
pre-formatted for the printer) or separated on an Excel Workbook for
each. Same sheet is the default option (cell C13).
WARNING: On Free DEMO Editions, the All option
disables the Split By (months) field. Instead, the
optimum selection for the Plan Demos in each case is used.
Split By (months) will work for individual plan types.
What is the "Include Levels" option?
If you have a Task list with several levels (0,1,2…), it will not
make sense to use all tasks on all calendars. In a Monthly or Weekly
calendar it may make sense to eliminate the details and use only
top-level (0,1..) tasks. On a daily calendar, it makes sense to
include all tasks. With this filter, YOU choose what level of detail
to include (cell F7).
What is the "Reset Tasks" button?
The Reset tasks button will delete ALL tasks on the task list.
Therefore, you have to confirm TWICE the action. All existing Tasks
will be PERMANENTLY ERASED.
Can I change the resulting plan ?
Of course. It's an Excel Sheet like any other. There is nothing
special once it's generated, only colored cells and data.
Can I save the Plan Generator with the Plan Data ? Can I have
several copies ?
Again, of course. It's a regular Excel file. There are NO MACROS
on the resulting plan, only on the generator file.
Can I personalize the POP-UP messages?
YES, but only on the future CUSTOM EDITION or
SOURCE CODE EDITION. Check the Config sheet for
details (Try the FREE Demo).
Can I leave a Blank line between tasks?
Yes, just enter a level 0 blank task (no data or name). The supplied sample data has one (line 19).
How does the Plan Generator knows when the tasks end?
The macro will stop on the first task line with no data on the task level. So if you leave the task level empty on a line, it will stop there even if more tasks exist after that
line.
Can I import Tasks lists from Version 3.0 or below?
Yes. Just copy/paste the task list into version 4 or above. The
fixed columns are the same, so it will work. You CANNOT import the
optional fields because they didn't exist on previous versions.
| 
