Microsoft Outlook is one of the world's most used software's, having
become the "the facto" standard in sophisticated email clients. It is
particularly popular in the corporate world, but has a huge domestic
and small companies user base also.
The reason is that, while originally distributed only with the
Microsoft Office package, Outlook is nowadays bundled with most OEM
(PC manufacturers pre-installed) Windows XP. In another words, it
comes preinstalled with the PC.
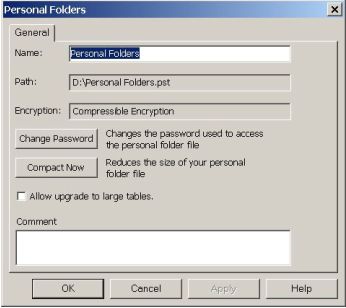
PIC. 1 - Personal Folder - Outlook Archive Folder
Corporate users usually use it to read the corporate
email system, which processes both internal and internet emails.
Home and small company users usually use it for internet mail only,
as they do not have internal email systems. Corporate emails
usually store emails on the server until the user decides to copy it
to local archive files. Home and small company users usually
download their email from the server directly to their local
harddisk storage.
In either case, as soon as the messages are stored
locally, it is your responsibility to backup them.
Nobody will do it for you. And if they become corrupted or your
haddisk is damaged you'll loose all your:
There are several possible reasons for email storage
files to become corrupted:
Making backups of your email files is more trouble
than it should, as Outlook hides its storage files from its
users. But if you know where to find them, it is easier than
you believed.
Corporate Email
Corporate mailboxes are usually server based. You can recognize
them by their name: Outlook Today - [Mailbox YOUR CORPORATE
MAIL NAME]
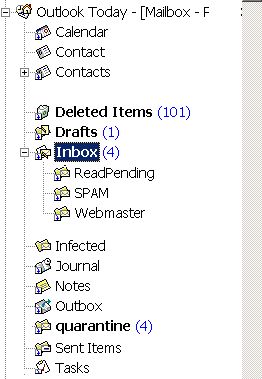
PIC. 2 - Corporate Mailbox
Server based mailbox backup is in the IT Department domain.
Leave it for them. It should be done professionally
and, if you're based in the USA, it's even regulated by law (email
messages have to be kept as potential proof for a legally mandatory
period).
However, corporate mailboxes also have, usually, a size limit.
Otherwise, the server would grow forever and would become unmanageable.
To reduce the occupied size you can always move messages (either by
copying or moving) to a personal archive. In some corporations, this
is even advocated by the IT department email rules.
Once copied to a local archive, emails will be stored on a
local hardrive file, where they can be archived and backup'ed
by you.
Personal Archive - How and where to find local
(harddisk) Outlook data files
Non-corporate versions of Outlook will use a local storage and
corporate user can also have them as alternatives to the server
mailbox. Outlook default email for them is Personal Folders,
but they can be renamed. PIC 3 shows an example.
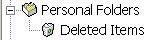
PIC. 3 - Personal Folders on Outlook's Folder List
If you can't see the Folder List on Outlook, do this:
1) Select Folder List on
the View menu
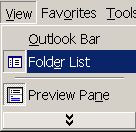
Personal Folder files are like harddrives in a file:
they can have folders, sub-folders, messages, contacts, tasks and even files.
They have a file extension of .PST. But Outlook doesn't show the
file location, only it's contents. To find where the file is stored,
do this:
1) Place the mouse over the Personal Folder
heading on the Folder List. Use the right mouse button to get
the context menu. Select Properties.

PIC. 5 - Options on the Tools menu
2) On the Properties dialog, press the Advanced button:
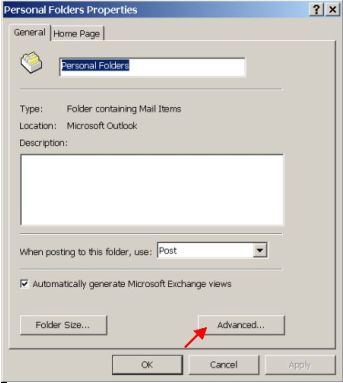
PIC. 6 - Personal Folders Properties Dialog
3) The name and location of the Outlook Archive file
can be found on the Path field:
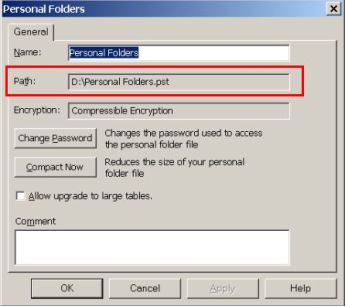
PIC. 7 - Outlook Archive Filename and Location
4) The archive file will be be found on the indicated
location:
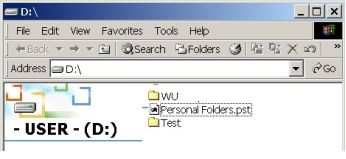
PIC. 8 - Archive File on the HardDrive
Note that the file appear on Windows as NOT being related to
any application (no application Icon) and you can't open it by
double clicking with the mouse.
Renaming the Archive: you can rename the
archive name on the Outlook Folder List tree (PIC. 3) by changing
the name field just above the Path, on the Advanced
Properties dialog (the top field showing Personal
Folders in PIC. 7).
Personal Archive - Dealing with File Sizes
Outlook archive files have a maximum size of 2GB. If you go past the limit, your email file will become
damaged and you will not be able to use it without repair. You should
check its size regularly because Outlook won't warn you when it's
reaching the limit.
Archive sizes can check using two different methods:
1) From outside Outlook: Checking the archive file
size in windows, once you know its name and location
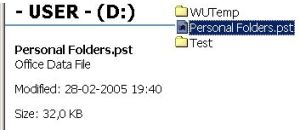
PIC. 9 - Options on the Tools menu
2) From inside Outlook: Use the Size button on the
Properties Dialog
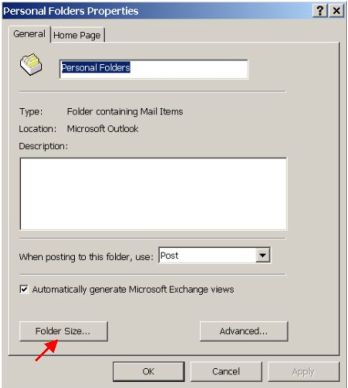
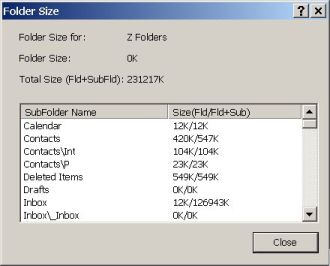
PIC. 10 - Personal Folders Properties Dialog
Option 2 is best because it will tell you how large
is each sub-folder, allowing you to better manage your allocated
space. Note that archive files always grow in size. Deleting
emails won't automatically shrink them. You have to do it manually
using the Compact Now button on the Advanced Properties
dialog (PIC. 7).
If your archive is approaching the 2 GB limit, you
should stop using it and start a new archive. Even if you're far
away, files this large are difficult to copy and maintain and will
take time to search. It's best to split your archive into
smaller files. You may split your files by any criteria,
like:
Be careful: even split, each file may surpass the
2GB limit if enough time is given. To create a new archive
file, do this:
1) Select New on the File
menu. Use the Personal Folders File (*.pst) option
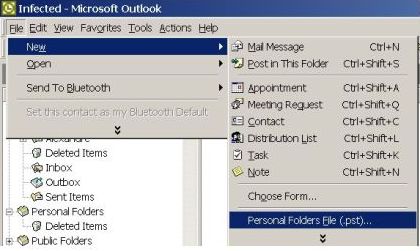
2) Choose the disk location and
filename
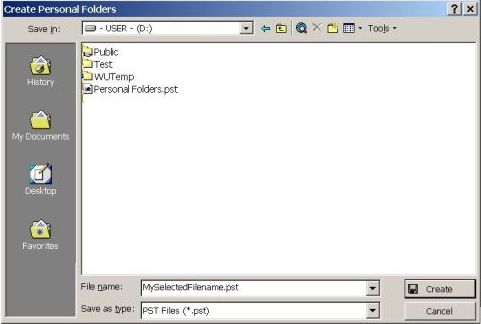
Once created, the new archive will remain on the
Outlook Folder List until it is manually closed or if Outlook can't
find it later (if it is removed or it's path or filename on disk is
changed).
Using multiple archives -
Opening multiple Personal Folders
Outlook will enable you to open any number of
archive files. Once opened, it will remain on the Outlook
Folder List until it is closed by you or the file disappears
from it's opening location (Outlook will memorize it, even between sessions).
This makes it easy to work with multiple archive folders, as
you don't need to constantly open/close them. Just open them
once and use them every day, copying messages as usual
between Outlook folders. To add (open) an archive folder to the Outlook
Folder List, do the following:
1) Select Open on the File
menu. Use the Personal Folders File (*.pst) option
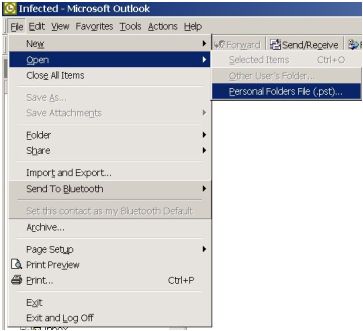
2) Choose the archive file form its
disk location
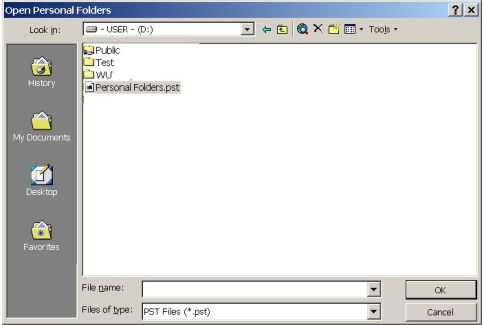
How to backup them - Copy your data
files to storage media;
Now that you know how to find your archive
files, you can copy them into a safe backup media. The best backup strategy will depend on how big is
your archive file:
-
Up to 650MB: You can use CDs to save your backup
files, they will fit. You can, of course, also use any larger
media;
-
From 650MB to 2GB: Use DVDs or External
hard-disks (there are very good USB external drives nowadays,
small and with large capacities.). Using another PC hard-disk is
an option (like using your Desktop to store your laptop email
backups);
-
Don't use memory sticks and USB Drives for
long-term backups. They are good for regular backups and to
transfer files between machines, but not for long-term storage (and
it doesn't make economic sense - they're expensive).
You also have to differentiate between write once and re-writable
media:
-
Write only disks can only be saved once and are
preferable for long-term backups. Save the file and store them
in a safe place:
-
Re-writable disks can be
written/deleted/rewritten and are preferable for regular backups
(daily, weekly, monthly). Just overwrite last backup when doing
an update:
-
External hard-drives are always rewritable;
It is good backup practice to have regular
backups into rewritable media and long-term backups in
write-once media. Regular backups are used for restoration (if
you have archive corruption or just deleted the wrong message, just
recover it from the latest backup). You just delete the last one
when you do a new one. But you should have long-term backups now and
them - at least annually - to permanent media. Label it correctly
and, in case you need it, you will be able to recover your files as
they where on some precise time in the past.
To backup your files, follow these steps:
- Connect / Insert the backup media (CD/DVD/External Drive);
- Find the location of your archive files on disk (see how
above);
- Close Outlook now and while performing the backup;
- For each archive file:
- Open the containing folder in Windows;
- Copy it to the backup media as usual in Windows (normally,
drag-and-drop, but it will depend on which media you
selected and which software you use to record them);
- If you have more than one archive with the same filename,
create separated folders for each one on the backup media;
- Close the CD/DVD when finished;
- Store the backup on a safe place (not the same place where the
PC is, or you risk losing both in an accident!!!);
What about Compression?
You may compress archive files to make them smaller using
any file compression utility like WinZip or even Windows XP own
compressed folders. But you cannot directly to recover messages
from the compressed file. It is good for storage purposes only,
it will have to be uncompressed for opening and message recover.
Restoring Backup Files
Restoring your backups can have two completely different
meanings:
1) Full Restore
Dumping the old archive file by replacing it with the backup
archive file. It will be useful if the main archive is corrupted or
the damage is to large for local recovery. And it is the easiest to
implement, all steps have already been explained in this tutorial:
- Locate the (corrupted or damaged) archive file to be
replaced on your hard-disk, as explained above in this
document as "Personal Archive - How and where to find local
(harddisk) Outlook data files";
- Make the backup copy available (insert the CD/DVD or wherever
the file is to be read);
- Close Outlook while performing the recovery;
- Delete the (corrupted or damaged) archive file to be
replaced on your hard-disk;
- Copy the backup file to the hard-disk location the
(corrupted or damaged) archive file was;
- Don't forget that they have to be in the same place
and have the same filename;
- Open Outlook. The backup archive will open in place of the
(corrupted or damaged) archive file as they are in the same
place and have the same filename, "fooling"
Outlook into thinking it's exactly the same one; Browse it for
the content you're looking for.
2) Localized Restore:
Instead of recovering the whole backup file, you may only want to
recover a message or other small detail from an old backup. Maybe
you're not using it anymore and it's not even in your active Outlook
Folder List, like 1998 email backup. All you want is to recover
or search for a detailed peace of information: email, contact or
calendar. Your best option is to make it available for search and
copy, adding it to the Outlook Folder List, for the stick time it's
needed. Then store them again. Follow these steps:
- Make the backup copy available (insert the CD/DVD or wherever
the file is to be read);
- If it's stored on CD/DVD, you have to copy it to an hard-drive
to be able to open it (see next chapter on CD/DVD
limitations). Any location will do as long as it is on a
regular hard-drive. Remember to check for available space
before copying the file;
- Open Outlook;
- Add the backup archive file to the Outlook Folder List using
the opening Personal Folders procedure exposed above in this
document as "Using multiple archives - Opening multiple Personal Folders";
- Browse/search on it using the regular tools Outlook provides
to manipulate folders. Once found, copy the contents you were
looking for to your regular Outlook folders;
- Remove the archive from the Outlook Folders List.
Place the mouse over the archive file to be removed and click
the mouse right button. Select the Close "Personal
Folders" option of the context menu, as in PIC. 15.
Don't let the Folder List to become too
cluttered, or you will have an hard time finding things again
in the future;
- Delete the archive copy from your hard-drive. It's taking
space (a lot, probably) and you have the main backup file on
CD/DVD;
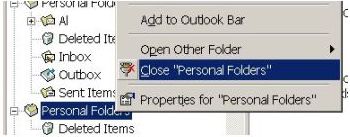
PIC. 15 - Remove archives from the Outlook Folder List
It is possible to list the Receipt status on the Inbox message
list by following these steps:
Warning about CD/DVD and compressed Backups.
Outlook enables you to directly open any and
multiple email archives, as already explained in this tutorial. But
there are restrictions. You can only open uncompressed (not
Zipped) files from a hard-drive. Trying to open an archive directly
from CDs, DVDs or a zipped file won't work.
If you have your backup on one of this media
/ formats, you can only restore them by copying the backup files to
an hard-drive. You can open them by:
- Copying them over the existing (corrupted)
archive file already on your hard-drive (you have to close
Outlook for this). Open Outlook after the copy is over and
it will open the restored file instead of the existing one;
- Copy it to a new hard-drive location and
open it as a separated archive file - then extract the messages
or contents you're interested on;
- If the file is zipped, unzip it before
utilization. Check if you have enough hard-disk space for this
before you perform this step;
| 
