FAQ - Frequently Asked Questions
Why do I get a Macro security warning when opening
the Plan Generator ?
There are no security risks associated with this Macro! However,
a generic warning message will be displayed on most systems, or
Macros may be disabled. For
a general overview of Macro security issues, read this article.
Macros are a very useful tool to automate tasks in Microsoft® Office.
Unfortunately, like another programming language, it can be misused.
There are Macro Virus, so Microsoft® Office can be configured to request
permission to run macros. Only run macros from known sources.
OfficeHelp.Biz macros are Virus Free and can be open with confidence.
Microsoft®
Office XP/2003 Warning: Macros may need to be activated. Follow
instructions on the message Microsoft® Excel XP/2003 will show, if necessary. Read
this article for additional information.
Help - The button doesn't work but there are no warnings If
you can open the Microsoft® Excel file (both the DEMO and/or the commercial version) and
get no warnings but the button just won't work, you have Macro support
disabled. Please
refer (click here) to our article on Macro security issues for information on
how to configure Microsoft® Office Macro security settings.
How do I get Support ?
Use the Support Contact Us page on this
website. No registration is necessary. Clearly describe your
problem and contact details. We will get in touch with you ASAP.
Also, the generic Contact Us page is present at the top of
EVERY page on this website . Click here to
jump to it.
User Support
Can I stop the macro while it's running?
Yes. Press the ESC key and it will stop with a warning
message that it was interrupted before finishing generating the
calendar.
What are Daily Calendar Plans?
Daily Calendar Plans are calendar plans with a column for each
separated day in the calendar main interval. This gives maximum
detail but produces long calendars for large periods. Better for
smaller periods, when details are important.
What are Weekly Calendar Plans?
Weekly Calendar Plans are calendar plans with a column for each
separated week in the calendar main interval. This gives less detail
but produces compact calendars for larger periods. Better for larger
periods, when the "big picture" is important.
Can I make them both using the same task list?
Yes, of course. Just select "make" on both of them and
press run. But it is usually better to use different "Split by
(months)" values for each type. For a 1 year calendar, the best
values for split are 3 months for daily and 6 months or no split for
weekly calendars.
Automatic Calendar Split
Excel has a built in limit of 256 columns. Since it uses a column
for each day/week, and some columns are used for data and
formatting, you cannot have calendars longer than 253 days/weeks.
Very long calendars can also be impossible to read once printed. The
Calendar Plan Generator macro will warn you if the calendar reach
the limits and propose an automatic split of the calendar into
several plans. For your convenience, each calendar will have the
task headings and splits are automatically made at the last full
month. No months will be split in the middle.
How to use it?
1) Fill in the general (header) input fields (PIC. 1):
- The name of the calendar, that will be used to name the Microsoft®
Excel sheet on the calendar file;
- The start and end date for the calendar;
- The split options (see below for more information - leave
them as default for the first tests);
- The output types (Daily or Weekly, can be both);
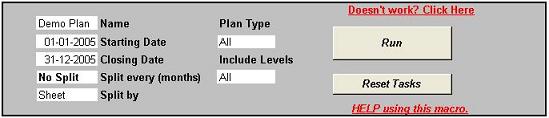
PIC. 1 - Header Input Fields
2) Fill the task details on the Tasks table (PIC. 2):
- Level: Level of the task. Level 0 means a task group so
no % is used and has a bold label. Labels are indented to their
level;
- Color: Color to use for the task bar. Just change the
cell background color using the Microsoft® Excel taskbar button for that;
- Deadline: If it has a "Y" or "y",
the task bar will end with a red "D" on the last day,
the deadline;
- StartDate: Date when the task bar should start. If
before the Plan start date, the bar will start on the first day
on the plan;
- EndDate: Date when the task bar should end. If after
the last day on the Plan, the bar will end on the Plan last date;
- Name: Task name or label.
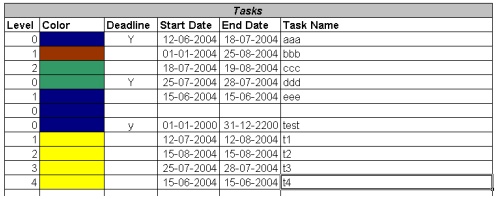
PIC. 2 - Tasks details table
3) Press the Run button on the header to generate
the calendar.
4) If not satisfied, close (dump it) the Calendar workbook generated
by the macro, change the details you want and generate a new
calendar with the corrected details!
5) When satisfied, save the calendar to the disk. You can now
make manual changes, multiple copies and work with it as any
other regular Microsoft® Excel file!
What is the "Split Every (months)" option?
Instead of having very long calendars, you can have them split
for you, automatically, every N months. You have to select a value
from the list supplied, other values will not work.
What is the "Split by" option?
If your calendar plan is split, you can opt for each calendar
plan to be made on the same sheet (having them all together and
pre-formatted for the printer) or separated on an Excel Workbook for
each. Same sheet is the default option.
Can I leave a Blank line between tasks?
Yes, just enter a level 0 blank task (no data or name). The supplied sample data has one (line 19).
How does the Plan Generator knows when the tasks end?
The macro will stop on the first task line with no data on the task level. So if you leave the task level empty on a line, it will stop there even if more tasks exist after that
line.
| 
