Macros are software applications that run inside other
applications, like Office packages. In fact, many commercial software's
now include some form of end-user programming to allow for
customization and automations of common tasks. Microsoft's VBA
(Visual Basic for Applications) is the macro language bundled into
Office and currently licensed to many other software makers.
They are very useful to extend the usefulness and productivity of
the Office applications. As an example, in this website you can
find, among others, Macros
that build calendar plans using Excel and no extra software. You
can do them manually but it will be a lot of work, specially if you
have to update them or make new ones regularly. This wouldn't be
possible
Click here to check the full list of Macros
available on this website.
Using Office 2007?
Specific instructions below. Click here to
jump to it.
Using Office 2010?
Specific instructions below. Click here to
jump to it.
This article addresses all versions from Microsoft® Office 97 to
Microsoft® Office 2010.
Are Macros dangerous?
Macros are potentially dangerous. Since they are
software and run by the PC user, they can do almost anything on the
computer they're running, including erasing the hard drive and other
forms of damage. And since they are imbedded in office applications,
they can be mailed as regular office files. In fact, one of the
first virus to use email to spread was the Melissa
Virus, a Word Macro! Of course, back in 1999, email virus were
just starting and nobody expected them, so email was considered safe
and no defenses were in place.
Microsoft included some defenses into Office applications, like
allowing users to request being questioned before running Office
files with Macros. But since many users allow anything requested to
them, the security measures become tougher and tougher every
Office version:
- Office 97 - Macros enabled by default without any
warning, user could activate a warning message and decide what
to do when opening files with Macros;
- Office 2000 - Macros warning enabled by default, users
would have to grant/deny permission to run every time they
opened a file with Macros. Later updates to Office 2000, like
the SP3 (Service Pack3), enforce security settings like the ones
on Office XP;
- Office XP and Office 2003 - Macros are completely
disabled by default, unless the macro file is signed by its
Author. In this case, the user can decide (on the warning
message) to run or cancel the Macro. On a more permanent basis,
the user can change the macro security settings to allow the
running of unsigned Macros, with or without warning.
- Office 2007 - Files with macros will always open but with macros disabled.
You can enable the macros to run after the file is
loaded.
Given that most users have one of the 3 latest versions of
Office, and macros don't run by default on them (at least without a
warning), Office macros aren't currently the preferred platform for
virus. But the latent danger remains.
What can you do to enable the running of Macros?
If macros are disabled, opening a file with a Macro will give no
warnings until you try to use any functionality that required the
macro, when a message such as this will be shown:

If you have any need to run Macros and find that they are
disabled, you can activate them following some easy steps. Never
change the Macro security level to "Low", as it will
enable the Macros to run without any warning. Change it to
"Medium", where each time you open an Office file with a Macro,
you will be prompted to allow its execution.
This steps have been recorded using an Office 2000 version of
Excel, but should be valid to all office applications and versions
from Office 2000, aesthetics apart. So even if it looks a bit different,
the mentioned menus and dialog boxes should be there (if
not press here) .
1) On the "Tools" menu, select the "Security"
entry of the "Macros" submenu:
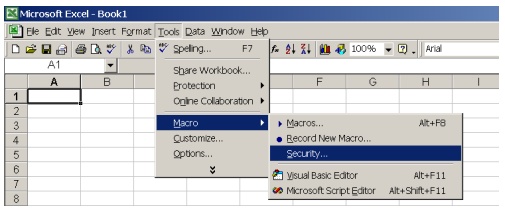
2) To run unsigned macros under specific permission, like the
ones currently provided by www.officehelp.biz,
select the Medium option. You will be prompted every time you run a
file with a macro for permission toe execute the macro. The default
(High) will only run signed Macros, that some providers supply, and
only after permission. Never choose the "low" option.
Press OK to save.
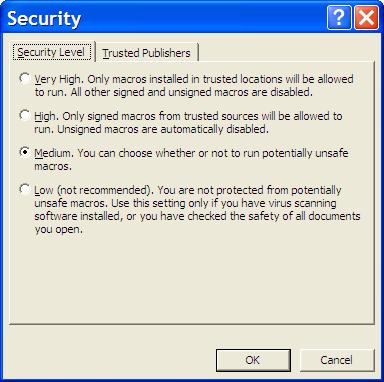
3) When you try to execute a macro on a "Medium"
security level (or signed Macro on the "High"
security level) you are prompted with the permission to run the
Macro. Click the "Enable Macros" button to
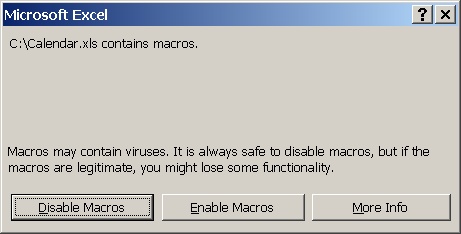
What
if the menus or options are not there?
If you can't find the mentioned menu entries on your Office 2000
/ XP / 2003 then it is possible that the Office Macros functionality
is not installed. Get the Office installation CD and install the
missing components. If you're using Office 97, the activation of the
Macro security options was on the "Options" entry of the
"Tools" menu.
Office 2007 -
Specific Instructions
Office 2007 has a completely new interface, based on the new
"Ribbon" instead of the classic Menu / Toolbar set. The handling of
macro security is also different and based on a different principle.
Files with macros will always open but with macros disabled.
You can enable the macros to run after the file is
loaded.
1) Open the file with the macros. The file will open normally and
no warning messages will be given, but macros will not work.
Below the Ribbon, there is a discrete warning message and a button:
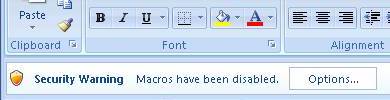
2) Click the "Options" button and a pop-up windows will be shown.
Select "Enable this content" and click "OK" to enable the macros.
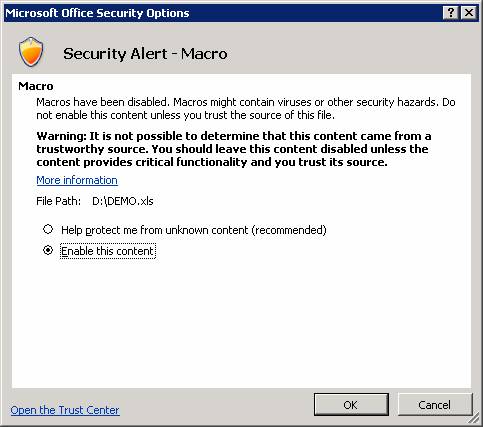
3) Use the macro. There is NO NEED to close and reopen the
file.
Office 2010 Single Click Macro Activation -
Specific Instructions
Office 2010 interface is similar to Excel 2007 but there is a
difference in the way macros are enabled, with a single click needed.
Files with macros will always open but with macros disabled.
You can enable the macros to run after the file is
loaded.
1) Open the file with the macros. The file will open normally and
no warning messages will be given, but macros will not work.
Below the Ribbon, there is a discrete warning message and a button:
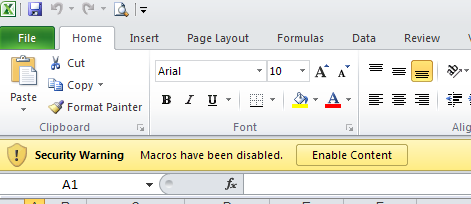
2) Click the "Enable Content" button to enable the
macros with a single click. Macros will be enabled and the warning
message will disappear:
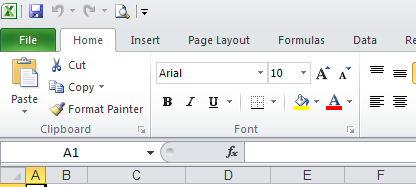
3) Use the macro. There is NO NEED to close and reopen the
file.
Notes for Corporate Users
The configuration of the Office applications installed on
corporate computers is usually defined centrally by the IT team:
users may or not be allowed to change them. If the configuration is
locked, you won't be able to change it because the options don't
work or are not available on the menus. If this is your case, you
do need to contact your IT support staff to enable Macros on your
system. They will probably demand a valid working reason to do
so and may want to try and test the Macros you intend to run.
Macros supplied by OfficeHelp.Biz are all safe and
can be checked by the IT department for safety before being used on
any computer.
Can I get extra information on this subject?
The Help file on any of the Office applications should have
detailed information on Macros. Open help (using the Help menu or
pressing the F1 key) and search for Macro, as on the following
picture.
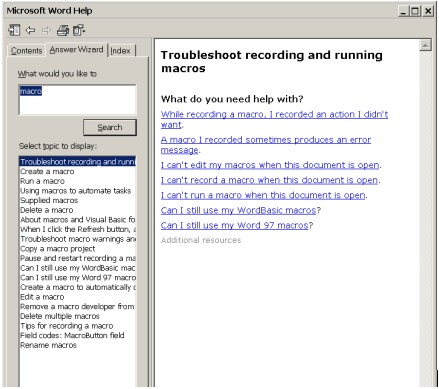
| 
