It is fairly easy if you follow the right steps:
- Mark each title in the document you want into the Table
of Contents ;
- Insert the Table of Contents;
- Refresh the Table of Contents if the document has
been changed;
STEP 1 - Marking Titles
The first thing to do is to mark each title as such, so Microsoft®
Word can include them in the future Table of Contents:
1) Find a title on your document and select it with the mouse:
1.
Level 1 Title
2) Apply the Heading Format from the Styles Toolbar
(normally visible on the top next to the Font and Font Size
selections). Apply the respective Heading level Format (Heading 1
for top level titles, Heading 2 for 2nd level titles, ...)
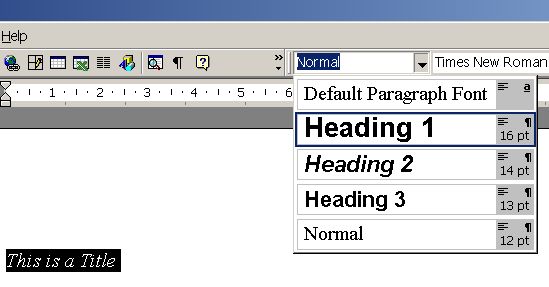
3) Repeat for each title until the document is complete.
You can have several levels of titles, but you shouldn't
use all for the Table of Contents. Usually, up to 3
levels is appropriate, and for simpler documents the first may be
sufficient. Decide for yourself according to the complexity of your
document.
STEP 2: Insert the Table of Contents
To insert a Table of Contents on your
document, after marking your headings, do this:
1) Place the document editing cursor in the place you want the Table
of Contents to be;
2) On the Insert menu, select Index and Tables:
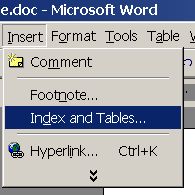
3) Select Table of Contents on the Index and Tables
dialog and press the OK button:

For the beginning, leave the options alone.
Just insert the table of contents on your document using the default
options. Once you're comfortable with it, make some testes
with the options to see if they interest you.
STEP 3: Refreshing the Table of Contents;
Once done, you can edit your document at will
without worrying about its data (title names, page numbers, ...). Updating is easy.
1) Select the existing Table of Contents (all of it) with
the mouse:

2) Place the mouse over the selection and use the right mouse
button to get the Context Menu. Select Update Field:
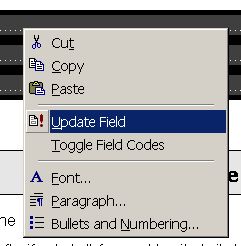
3) Select the type of update you want. It's best to use "Update
Entire Table" because it will always produce the latest
version:
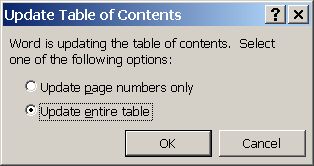
4) The new, updated Table of Contexts will replace the old one.
Both the text in the headings and the page numbers have been
updated with no trouble at all!
Defining your own Heading formats
Word will format each heading you mark with the it's specific
format. These formats are already defined on the template you're
using (usually, Word default normal template). You
will probably want to apply your own formatting to these headings,
instead of the default ones. You can define your own font, size,
and even if it should be automatically numbered or not.
Explaining how to define this formats it's outside this PC
Tip scope. We will publish a tutorial on it later. Subscribe
our newsletter if you want to be warned about OfficeHelp.Biz new
contents every month.
Other option is to obtain professional grade ready-made
templates with their own definitions. Choose one you like, buy
it, and use it as a format seed for your own documents.
Can I know more about this subject ?
Check our FREE PC Tips and Tutorials.
They will be
regularly published. Better still,
subscribe our
Email Newsletter. You will be informed when contents updates are
made and automatically granted participation on any future
promotion.
|

