Read Receipts are messages that confirm to the sender that the email he sent was read by it's recipients
(PIC. 1). The internet email protocol doesn't enforce them so they depend on the software being used to read email and can be easily switched off.
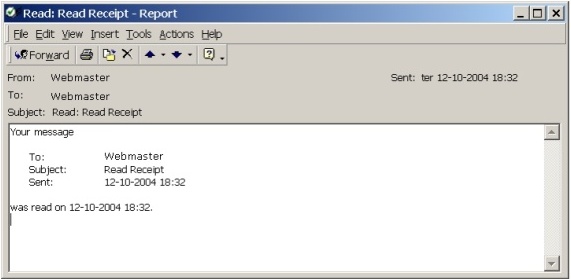
PIC. 1 - Sample: Corporate Outlook Read Receipt
Corporate users are not so lucky. Their Read Receipt system is server based and therefore cannot be switched off by the end users. They can only avoid sending them as long as they can avoid reading the email.
It is possible, however, to activate a combination of options that
will allow the user to read the message, including attachments,
without setting the message as read on the system. The
Read Receipt, even if automatic, is not sent because, officially,
the message as not been read.
Email software considered on this Article
The article is intended to Outlook users, from version 97 to 2003, with both Corporate and Internet email. But it also covers Outlook Express, the free internet email client Microsoft bundles with Windows and Internet Explorer. While less common on corporate environments, it is used in many small and medium enterprises and therefore worth the inclusion. No other email client software is considered, besides Outlook and Outlook Express .
OUTLOOK EXPRESS
Outlook Express supports only Internet email, where read receipts
are not standard. Therefore, the email servers won't process them.
In this environment, users can request a Read Receipt when sending
email, and the request will be included on the message. But it will
be the receiver email software to send it, as an automatic reply
(email) message. Since it is the receiver email software that sends
the email, its user has complete control about it.
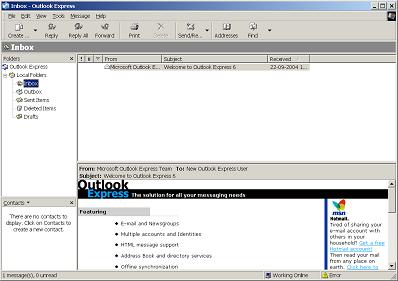
PIC. 2 - Outlook Express
In Outlook Express, Read Receipts are regular emails
automatically sent back to the sender. Therefore, they even apear on
the Send Item folders (PIC. 3):
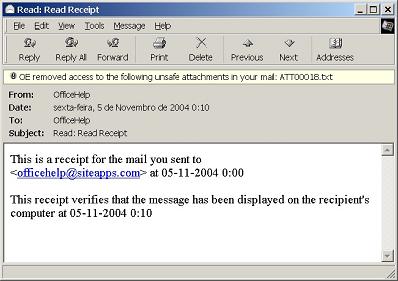
PIC. 3 - Read Receipt Sample
On Outlook Express, the following steps are necessary to set the
Read Receipt options:
1) Open Outlook Express. Select Options on
the Tools menu
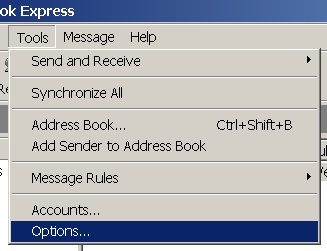
PIC. 4 - Options tab on the Tools menu
2) On the Receipts tab, select one of the options
on the Returning Read Receipts section:
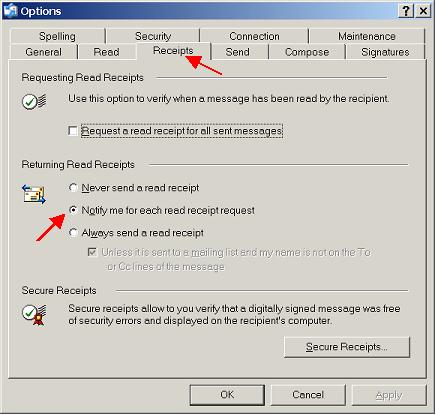
PIC. 5 - Read Receipts options
The default option, on Outlook Express 6, is the "Notify me
for each Read Request". If this option is enabled, every
time an email message arrives with a Read Request, you will be
prompted for permission to send the request (PIC. 6). You you don't
want to send it, just press the CANCEL button.

PIC. 6 - Outlook Express Permission Prompt
You can also opt to never or always
send the Read Receipt. The default option is the recommended one.
OUTLOOK 97 - 2003
Microsoft Outlook can be used in two versions, Internet only and
Corporate. The first one is common in domestic and SMEs, the later
in larger corporations having their own email servers.
In the Internet Only version, it can be done in a similar
way to Outlook Express. It is possible to define a rule on how to
process Receipts, but strangely enough the "notify me"
option doesn't exit. You will be forced to choose between
"Never Reply" and "Always Reply". The process is
the following:
1) Open Outlook. Select Options on
the Tools menu
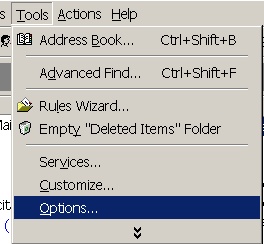
PIC. 7 - Options on the Tools menu
2) On the Preferences tab, press the E-mail
options button:
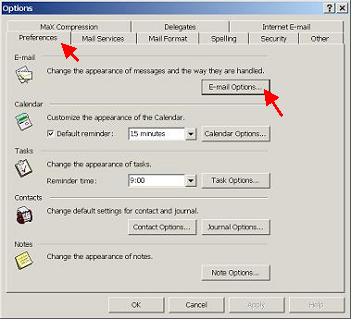
PIC. 8 - Options Window
3) On the
E-mail options window, press the Tracking
options button:
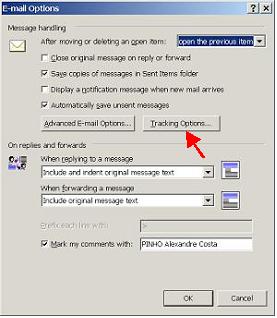
PIC. 9 - E-mail Options Window
4) On the Tracking options window,
select the option you want, on the zone inside the red frame:
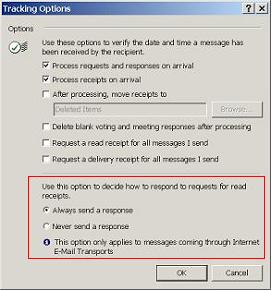
PIC. 10 - Read Recipts Options (Internet Only version)
If you're using Outlook on a Internet Only version and want to
manage Read Receipts on each message, turn them on (Always
Reply) and use the same trick as the Corporate version (see below).
The Solution for
the Corporate Version - managing receipts message by message
On the Corporate version, managing Read Receipts is much more
complicated:
- You don't know which messages requested a Read Receipt;
- Emails are marked as read when opened, automatically firing
the receipt on the server;
- The Preview Panel can be used to read emails without opening
them, but the email will be market as read as soon as the
message selection changes, firing the receipt anyway;
- Receipts are processed by the email server, so the user has no
option to disable them;
The Trick is to simultaneous work around each of the issues identified above:
- Know which Inbox messages have Read Receipts - you can
open the ones without them freely and the sender won't know
about it;
- Disable the "Mark emails as read when selection
changes" default option - messages remain marked as Unread
after being selected and no Read Receipt is fired;
- Read the messages with Read Receipts using the Preview Pane
- by not officially opening them, you won't fire the Read
Receipt;
How to do it - Step by Step
1) Know which messages have Read Receipts
Knowing which messages requested a Read Receipt is important.
While the trick to read messages without firing them could be
applied to all messages, with or without the receipt request, it is
more cumbersome and limited than fully opening a message. The best
option when the message has no receipt request (and therefore its
opening cannot be tracked) is still opening it.
It is possible to list the Receipt status on the Inbox message
list by following these steps:
a) Use the right mouse button over the email list
headers, to get the context menu. Select the Field Chooser,
that will open in a new window;
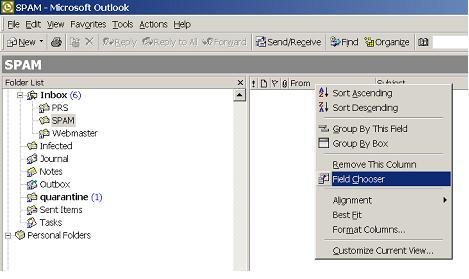
PIC. 11 - Getting the Field Chooser
b) By default, it only shows Frequently-used fields.
Select instead the All Mail Fields option. Scroll down
until you find the Receipt Requested option;
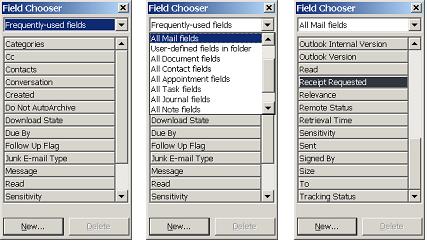
PIC. 12 - Accessing the Receipt Requested option
c) Drag the Receipt Requested option with the
mouse to the desired position on the message list headers;
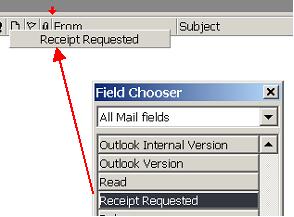
PIC. 13 - Activating the Receipt Requested option
d) The list will display on the desired position the receipt
status, as a Yes (requested Read Receipt) or No.
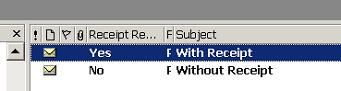
PIC. 14 - Using the Receipt Requested option
Warning: This procedure works by mail folder. It will only
affect the folder when it's done, and can be done on more than one
email storage folder. If you have rules splitting new messages by
several folders, you will have to activate this on each.
2) Disable the "Mark email as read when
selection changes" option
By default, Outlook will mark any unread message previewed on the
Inbox (or any other folder) as read when selection changes to
another message. This will fire the Read Receipt. Therefore, this
default option has to be changed (disabled).
a) Select Options on
the Tools menu
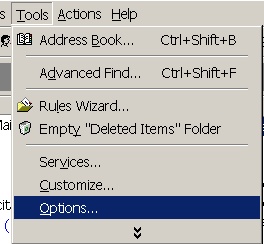
PIC. 15 - Options on the Tools menu
b) On the Other tab, press the Preview Pane button:
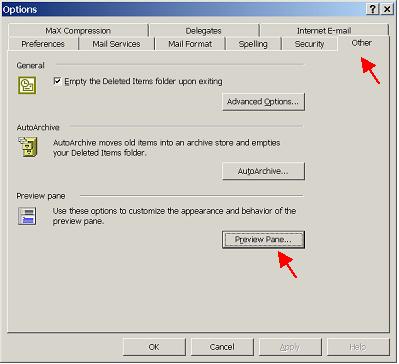
PIC. 16 - Options Window
c) On the Preview Pane window, uncheck the first
two checkboxes about marking messages as read:
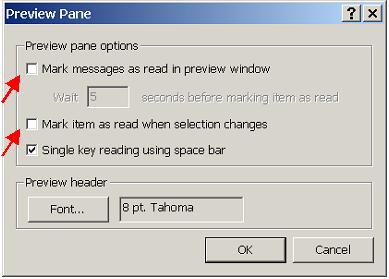
PIC. 17 - Preview Pane Window
3) Read messages with the Preview Pane
The only step left is being able to read the messages using the
Preview Pane. The Preview Pane will split the email list
horizontally (vertically on Outlook 2003) and show the message
content below (right). The effect can be seen from PIC. 18 to PIC.
19:
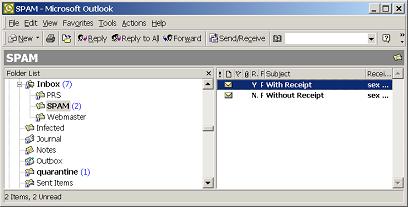
PIC. 18 - Folder without the Preview Pane
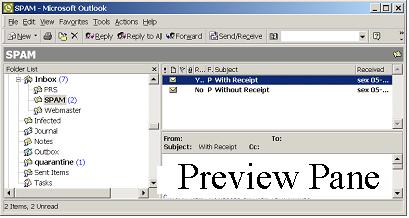
PIC. 19 - Folder with the Preview Pane
To enable to Preview Pane, use the Preview Pane option
on the View menu, on the folder you want to read the
messages:
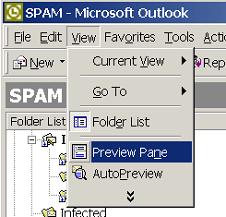
PIC. 20 - Preview Pane Option on the Tools menu
The Preview Pane option on the View menu works like
a toggle, switching the Preview Pane on and off.
Improving the Preview Pane safety
There is a potential risk associated with using the Preview Pane
on the Inbox folder: if you get an infected (with some virus) email
and your Outlook security settings and patches are not up to date,
you may get infected when trying to read the message. It is safer
to create a folder specifically to read messages with the Preview
Panel. Do the following as best practice:
- Activate STEP 1 (Knowing which messages have Read Receipts) on
the Inbox folder;
- Activate STEP 2 (Disabling automatic marking of messages as
read) - this is global to all folders;
- Create a sub-folder on Inbox to read messages on the Preview
Panel - Can call it Preview
- Activate STEP 3 (the Preview Pane) on this new
"Preview" folder;
- Copy the messages with the Read Receipt you want to read
without activation to the Preview folder;
- Don't copy suspicious messages into that folder;
- Read them on this folder using the Preview Pane;
Final Step: An utilization warning
Don't forget that these messages have officially not been read.
Sooner or later you will have to (officially) read them or someone
will complain that you do not read your email!!! Don't also forget
that you cannot comment on the email content before you acknowledge
its reading.
Use this to manage WHEN to let others know you've read the email,
not to FREEZE them unread until eternity. To mark a message as
read simply open it (double click with the mouse over it).
| 
